レッスン 20
レッスンの目標⌗
順番に要素を加えながら、ゲームを作って行きましょう。難しいところは先生と一緒にやりましょう!
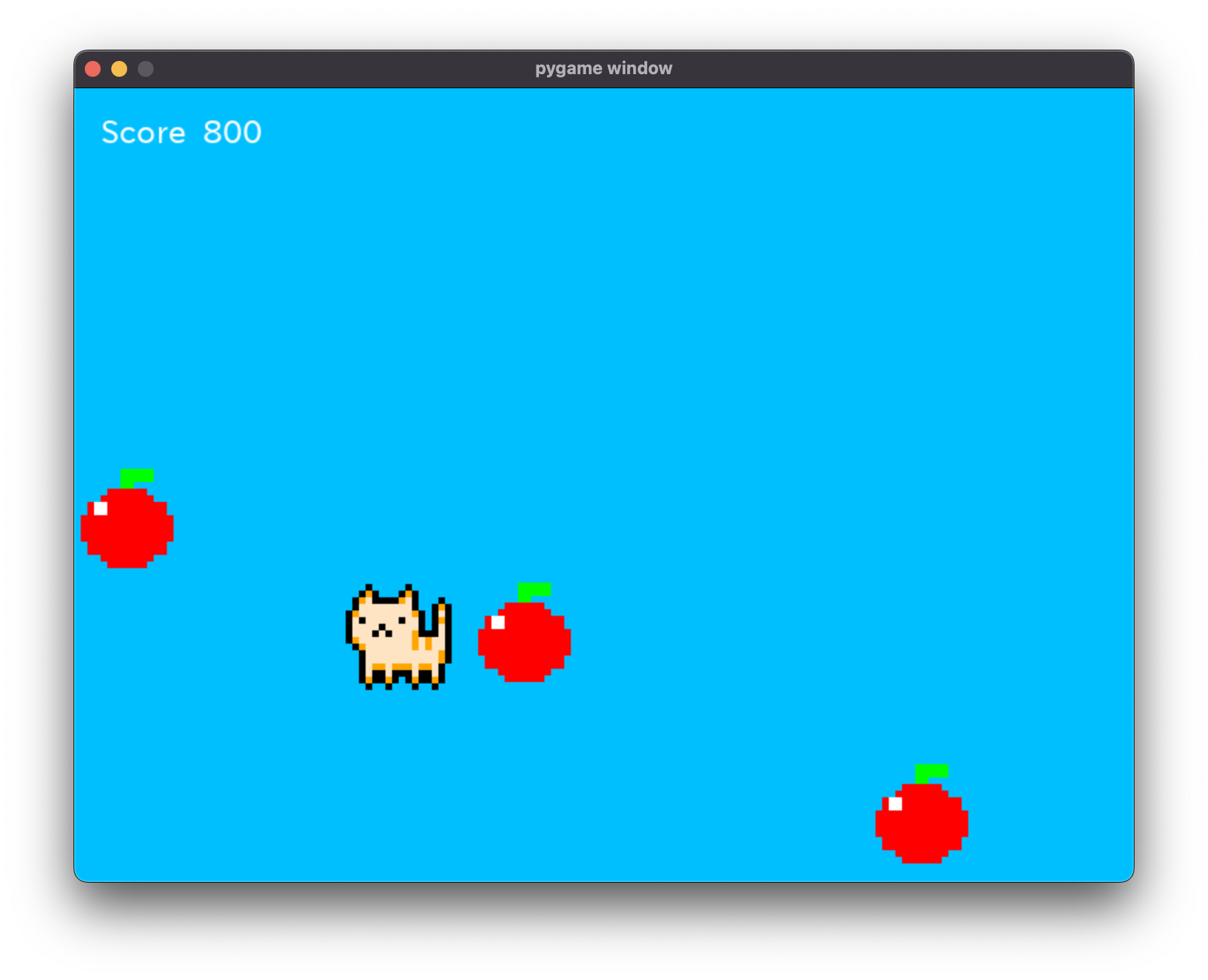
セットアップ⌗
まずは、gitから先生が作ったコードを自分のパスコンに入れましょう。ターミナルから下記を順番に打ちます。
cd mcc1
git pull
cd code/python/introduction
キャラ作成⌗
- プレイヤーのキャラクター(動物)とえさのキャラクター(フルーツ)を16x16の大きさで作成します。
- 以前あそんだ絵描きツールをちょっと改造したキャラクター作るための専用のツールがあるので、立ち上げましょう
python3 paintchar.py
- 背景の色は5番の灰色を使い、この色は背景以外には使わないでください。
- 書き終わったら、s キーを押して、保存しましょう。
- screenshot_20230223_101319.pngのような名前で保存されるので、あとでファイル名をもっとわかりやすいものに変更してください。
- サンプルとして、cat.png(猫)とapple.png(リンゴ)を作ってあります。
コード編集 ステップ1⌗
プレイヤーの画像を表示するだけのゲームを作ります。あまり面白くないですが、大事なスタートです。
プログラムの内容は下記の通りです。game.pyという名前で作成します。1から自分で打ち込んでもいいですし、step1.pyをそのままコピーして名前を変えても構いません。
# 使用するライブラリを呼び出します
import sys
import pygame
from pygame.locals import *
# pygameの初期設定を行います
pygame.init()
SURFACE = pygame.display.set_mode((800, 600)) #Windowサイズは800x600ピクセル
FPSCLOCK = pygame.time.Clock()
TICK = 15 # 描画間隔は1秒間に15コマ
# メインルーチン
def main():
# プレイヤー(猫)のイメージファイルを読み込み、5倍(80x80)に拡大する
image = pygame.image.load("cat.png")
player_image = pygame.transform.scale(image, (80, 80))
# 描画処理
while True: # メインループ
for event in pygame.event.get(): # 各種イベントを取得
if event.type == QUIT: # 右上の×ボタンをクリックしたら終了
pygame.quit()
sys.exit()
SURFACE.fill((0, 0, 0)) # 画面全体を黒で塗りつぶす
SURFACE.blit(player_image, (375, 225)) # プレイヤー(猫)を描画
pygame.display.update() # 画面を更新
FPSCLOCK.tick(TICK) # 描画間隔を調整
if __name__ == '__main__': # ここからプログラムスタート
main() #メインルーチンを呼び出す
“cat.png"の部分をステップ0で自分が作成した動物に変えてみてください。
game.pyの編集が終わったら、保存して、次のコマンドで実行してみましょう
python3 game.py
コード編集 ステップ2⌗
プレイヤー(猫)の背景(灰色の部分)を透過します。プレイヤー(猫)の画像の背景色は灰色なので透過色に灰色(RGB(128,128,128))を指定します。
player_image = pygame.transform.scale(image, (80, 80))と書いてある行のあとに、次の一行を追加してください。
player_image.set_colorkey((128,128,128)) # 灰色(RGB(128,128,128))を透過色にする
その一行の追加ができたら、保存して、またこのコマンドで実行してみましょう
python3 game.py
コード編集 ステップ3⌗
プレイヤー(猫)を動かします。キーボード操作で上下左右に動かします。
3.1⌗
SURFACE = pygame.display.set_mode((800, 600)) #Windowサイズは800x600ピクセルの行のあとに、次の一行を追加してください。
pygame.key.set_repeat(15, 15) # キーを押し続けても一定間隔でイベントを発生させる
3.2⌗
player_image.set_colorkey((128,128,128)) # 灰色(RGB(128,128,128))を透過色にするの行のあとに、次の行を追加してください
# プレイヤー(猫)の位置を変数に設定する
player_x = 375
player_y = 225
3.3⌗
sys.exit()
の行のあとに、次の行を追加してください
if event.type == KEYDOWN: # キーが押されたら
if event.key == K_LEFT: # ←キーなら
player_x = max(player_x - 10, 0) # 0以下にはならない
if event.key == K_RIGHT: # →キーなら
player_x = min(player_x + 10, 720) # 720以上にはならない
if event.key == K_UP: # ↑キーなら
player_y = max(player_y - 10, 0) # 0以下にはならない
if event.key == K_DOWN: # ↓キーなら
player_y = min(player_y + 10, 520) # 520以上にはならない
3.4⌗
SURFACE.blit(player_image, (375, 225))の行を次の一行に変えてください
SURFACE.blit(player_image, (player_x, player_y))
ここまできたら、もういっかい実行してみましょう。矢印キーを使って、動かしてみましょう。
python3 game.py
コード編集 ステップ4⌗
えさのフルーツ(リンゴ)を出現させてみます。一定間隔でランダムな位置(高さ)に出現させ、一定の速度で移動させます。
4.1⌗
5行目に次のインポート文を追加します。
from random import randint # ランダムな値を発生させる
4.2⌗
def main():の行のあとに次の行を追加します。
image = pygame.image.load("apple.png")
fruit_image = pygame.transform.scale(image, (80, 80))
fruit_image.set_colorkey((128,128,128)) # 灰色(RGB(128,128,128))を透過色にする
# えさのフルーツ(リンゴ)を一定間隔で4個、ランダムな高さに出現させる。(x, y, 有効)
fruits = [[i * 300, randint(0, 520), True] for i in range(4)]
“apple.png"のところは自分が作ったえさの絵のファイル名を指定してください。
4.3⌗
SURFACE.fill((0, 0, 0)) # 画面全体を黒で塗りつぶすの行を消して、代わりにこの行を追加します。
SURFACE.fill((0, 191, 255)) # 画面全体を淡い青で塗りつぶす
for fruit in fruits:
if fruit[2] and fruit[0] < 800: # フルーツが有効で描画範囲内なら指定の位置に描画する
SURFACE.blit(fruit_image, (fruit[0], fruit[1]))
4.4⌗
FPSCLOCK.tick(TICK)の行のあとに次の行を追加します。
for fruit in fruits:
fruit[0] -= 20 # 各フルーツを左に20移動
if fruit[0] < -40: # フルーツが左端を超えそうなら右端奥に移動し、高さはランダムに再設定 fruit[0] += 1200
fruit[1] = randint(0, 520)
fruit[2] = True # 有効にする
ここまできたら、もういっかい実行してみましょう。えさが表示されます。
python3 game.py
コード編集 ステップ5⌗
プレイヤー(猫)がえさのフルーツ(リンゴ)を食べます。プレイヤー(猫)がえさのフルーツ(リンゴ)に一定距離近づいたら、えさのフルーツを表示しないようにします。
for fruit in fruits:のあとに次に行を足してください
# 命中判定: フルーツが有効で、フルーツの位置(左上)がプレイヤーの位置(左上)の上下左右±60以内なら
if fruit[2] and abs(fruit[0] - player_x) < 60 and abs(fruit[1] - player_y) < 60:
fruit[2] = False # フルーツを無効(食べた)にする
もういっかい実行してみましょう。えさに近づいたら、消えます。
python3 game.py
コード編集 ステップ6⌗
得点を表示します。得点を表示し、プレイヤー(猫)がえさのフルーツ(リンゴ)を食べたら得点を100点追加します。
6.1⌗
fruits = [[i * 300, randint(0, 520), True] for i in range(4)]のあとに次の行を足します。
# 点数を表示するフォント(文字種)と大きさを設定する
scorefont = pygame.font.Font("ipaexg.ttf", 24)
# 点数
score = 0
6.2⌗
SURFACE.fill((0, 191, 255)) # 画面全体を淡い青で塗りつぶすのあとに次の行を足します。
score_image = scorefont.render("Score {:>4}".format(score), True, (255,255,255))
SURFACE.blit(score_image, (20,20))
6.3⌗
fruit[2] = False # フルーツを無効(食べた)にするのあとに次の行を足します。
score += 100 #100点追加
もういっかい実行してみましょう。えさをとると点数が増えます。
python3 game.py
ここまでお疲れ様でした。次には課題をやってみましょう。ここからは自分で考えないといけないです。
課題1⌗
えさのフルーツの速度を最初はゆっくり、だんだん早くするようにしてみてください。
ヒント⌗
- 「# 各フルーツを左に20移動」という部分の-20という値を変更すると速度が変わります
- 時間によって速度を変えたければ、ループのカウンタを作って、カウンタの値によって速度を変化させます
- 得点によって速度を変えたければ、得点の値によって速度を変化させます
課題2⌗
プレイヤー(猫)は常に左向きですが、動く方向によって向きを変えてください。
ヒント プレイヤーの左右の向きを変えるのは以下の命令です。TrueとFalseを逆にすると上下の向きが変わります。
player_image = pygame.transform.flip(player_image, True, False)
上下左右のキーを押したとき、現在の向きと異なる場合、向きを変える必要があります。現在の向きを覚えておいて、適切に向きを変えるようにしましょう。まずは、左右だけやってみてください
課題3⌗
えさの大きさを、ランダムに大きくしたり、小さくしたりして、命中の難易度を変え、大きさによって得点が変わる(大きいほど点数が低く、小さいほど点数が高い)ようにしてください。
ヒント⌗
- えさの情報は現在[x位置、y位置、有効か]の3つですが、これに大きさを追加します。
- 大きさは現在(80,80)ですが、これをy位置をランダムにしたように、例えばrandint(40,160)で1/2~2倍の範囲に変更します。
- 変更したら描画のときに変更したsizeを以下の命令を行えば、変更できます。 元のイメージを書き換えるのではなく、描画直前に変更して変更したものを描画するようにしましょう。
fruit_image = pygame.image.load("apple.png")
[...]
image = pygame.transform.scale(fruit_image, (size, size))
SURFACE.blit(image, (fruit[0], fruit[1]))
- ただし、大きさを変更してもこのままでは命中の難易度が変わらないので、命中判定の部分も変える必要があります。ちょっと難しいけど自分で考えてみてください。
- 得点も大きさに合わせて変更する必要があります。
課題4⌗
えさを敵として、プレイヤーにぶつかるとゲームオーバーになるように変更してみましょう。
ヒント⌗
- えさの画像を敵の画像に変更します。
- isGameOverという変数を作成し、初期値はFalseにし、えさとプレイヤーが接触したらえさを無効にすると同時にこの変数をTrueにします。
- isGameOverがTrueなら、プレイヤーを表示するかわりに、画面全体に「Game Over」という赤い文字を表示するように変更します。
課題5⌗
プレイヤーが逃げてばかりではつまらないので、スペースキーを押すとプレイヤーから弾丸が発射され、弾丸があたると敵が消えるように変更してみましょう。
ヒント⌗
- shotsという変数を作成し[](空の配列)で初期化します。
if event.key == K_SPACE :という条件を追加し、この条件になったらshots.append([player_x, player_y, <向き>])を実行し、弾丸を追加します。<向き>の部分には課題2で追加したプレイヤーの向きを示す変数を設定します。- えさを描画している部分に
for shot in shots:
if shot[0] >= 0 and shot[0] < 800:
pygame.draw.ellipse(SURFACE, (255,255,255), Rect(shot[0]-5, shot[1]-5, 10, 10))
を追加します。 ここで、-5, 10というのは弾丸の半径、直径になります。また(255,255,255)は弾丸の色(ここでは白)になります。
- えさを移動している部分に
for shot in shots:
if <向き> == <左>:
shot[0] -= 40
else:
shot[0] += 40
を追加し、弾丸を移動します。40は弾丸のスピードになります。
- えさのプレイヤーとの命中判定の部分に、以下のえさと弾丸との命中判定も追加します。
if fruit[2]:
for shot in shots:
if abs(fruit[0] - shot[0]-5) < 45 and abs(fruits[1] - shot[1]-5) < 45:
fruit[0] = False
shot[0] = -1000
命中したら弾丸が消えるよう、x座標を-1000にしておきます。 また、弾丸に命中したら得点を加算するように変更します。
- 最後に、表示範囲外になった弾丸をリストから削除します。
shots = [shot for shot in shots if shot[0] >= 0 and shot[0] < 800]
範囲内の弾丸だけを残す処理です。